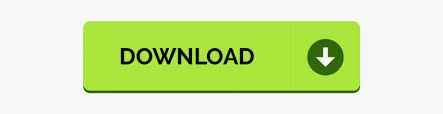

Reference: Sheet2!$A$1, rows to offset: 0, columns to offset: 0, height: COUNTA(Sheet2!$A:$A) and width: 1.
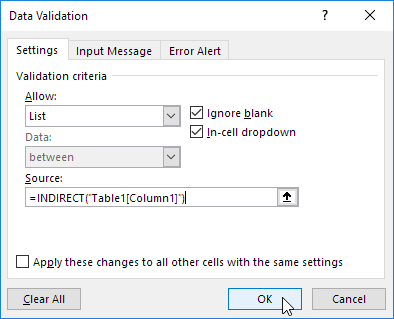
Click in the Source box and enter the formula: =OFFSET(Sheet2!$A$1,0,0,COUNTA(Sheet2!$A:$A),1)Įxplanation: the OFFSET function takes 5 arguments. You can also use a formula that updates your drop-down list automatically when you add an item to the end of the list.Ĥ. To remove an item from a drop-down list, at step 2, click Delete, select "Shift cells up" and click OK. You can check this by opening the 'Data Validation' dialog box.ĥ. Note: Excel automatically changed the range reference from Sheet2!$A$1:$A$3 to Sheet2!$A$1:$A$4. To add an item to a drop-down list, go to the items and select an item.ģ. You can add or remove items from a drop-down list in Excel without opening the 'Data Validation' dialog box and changing the range reference. You can now enter a value that is not in the list. On the Error Alert tab, uncheck 'Show error alert after invalid data is entered'.ĥ. On the Data tab, in the Data Tools group, click Data Validation.ģ. To allow other entries, execute the following steps.Ģ. First, if you type a value that is not in the list, Excel shows an error alert. You can also create a drop-down list in Excel that allows other entries.ġ. For example, if a user types yes, an error alert will be displayed. Note: this makes your drop-down list case sensitive. You can also type the items directly into the Source box, instead of using a range reference. Note: to copy/paste a drop-down list, select the cell with the drop-down list and press CTRL + c, select another cell and press CTRL + v.ħ. Click in the Source box and select the range A1:A3 on Sheet2.

The 'Data Validation' dialog box appears.ĥ. On the Data tab, in the Data Tools group, click Data Validation. When creating the named range, choose the current sheet as the Scope because after you create the name, the sheet name will automatically be added to the relative reference, and rel_date_list is only applicable to the worksheet where you defined it.3. Because you used a relative reference for the named range, you can copy/paste cell C8 to use this feature in other cells within the same worksheet. Now, you can use =rel_date_list as the Source for a data validation drop-down list, and the list of dates in the drop-down will be ±5 days from the date in cell C8. Select cell C8 and go Formulas > Name Manager and create a named range "rel_date_list" using the following formula in the Refers To field (it is very important that C8 be a relative reference): = INDEX( Dates!$A:$A, IF(C8="", TODAY(),C8)-5, 1 ): INDEX( Dates!$A:$A, IF(C8="", TODAY(),C8)+5, 1 ) Let's say you have a date stored in cell C8. To make this happen, you can create a helper worksheet (called "Dates") where column A:A is just a column of numbers 1:55000 formatted as dates (A1=, A2=, etc.), recognizing that the stored value for a date is simply a number ( is 42736). The rest of the items in the list are just calculated from those two cells as shown. Cell C2 is finding the most recent date in the Date column. The formula in A6 is adding +1 to the current maximum check number in the Num column. The lists used for the dynamic drop-downs need a home, so for this example we can create a new worksheet and create the lists as shown in the image below. Setting up the Dynamic Drop-Down Lists Step 1: Create the lists (Note: after writing this article and creating these images, I found that I also wanted to list the previous two check numbers). So, for the drop down list in the Num column, we can list the next three check numbers. We can still enter the date manually if we want to.Īs you may know from your own experience, checks that you write are not always deposited in the order you write them. It would be much better if Microsoft provided a convenient built-in date picker tool, but this approach provides a useful substitute for now.
How to make a drop down list in excel from a table plus#
The list of dates includes the most recent date plus the dates for the next week.
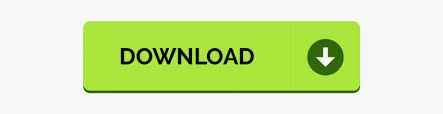

 0 kommentar(er)
0 kommentar(er)
